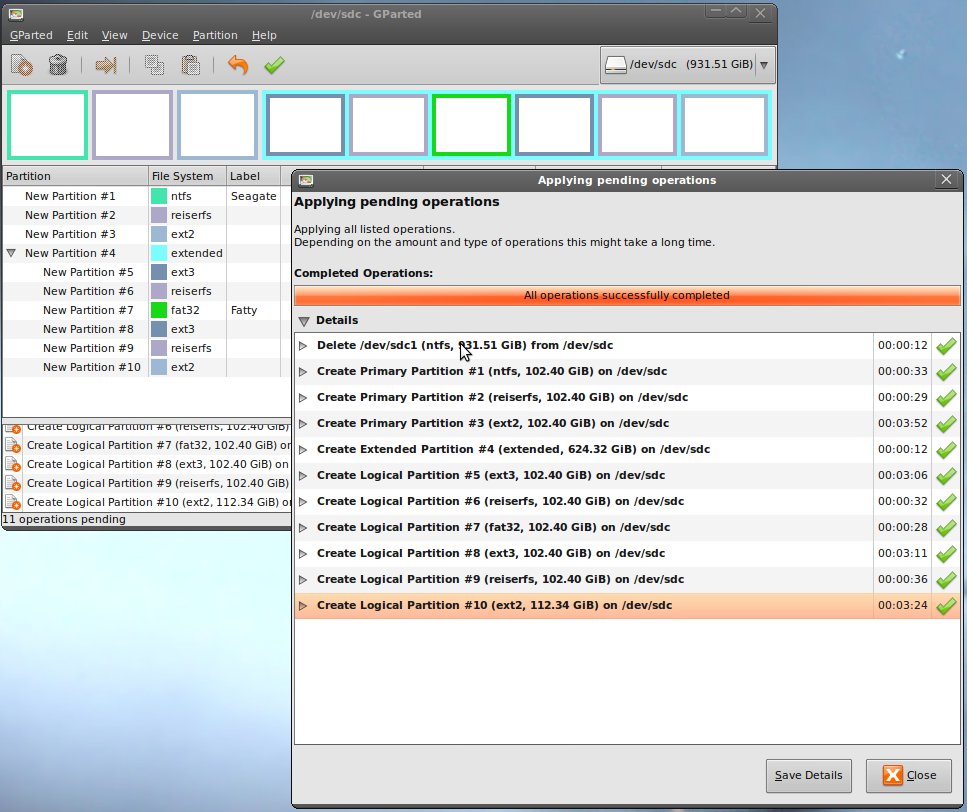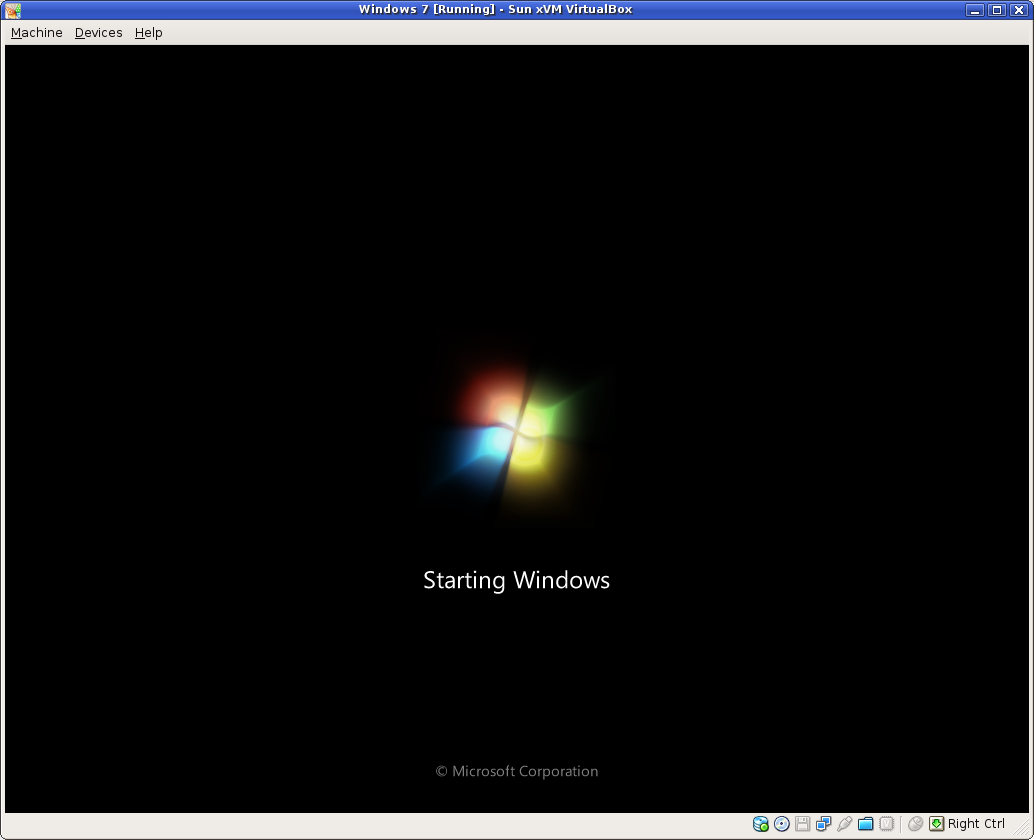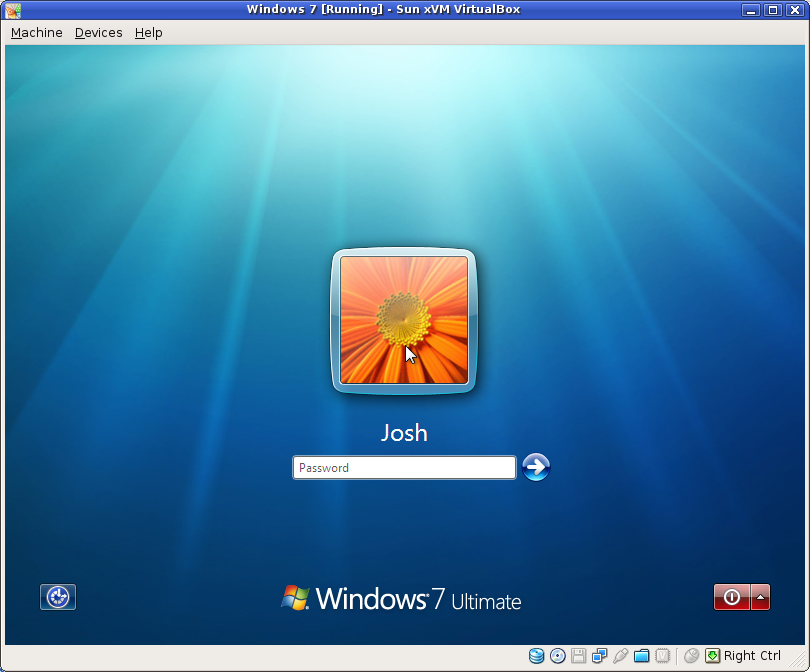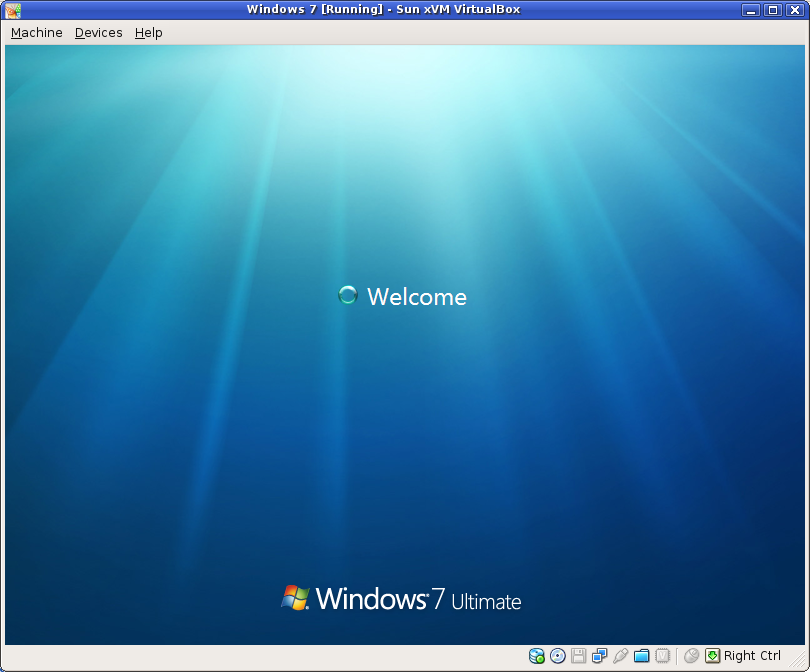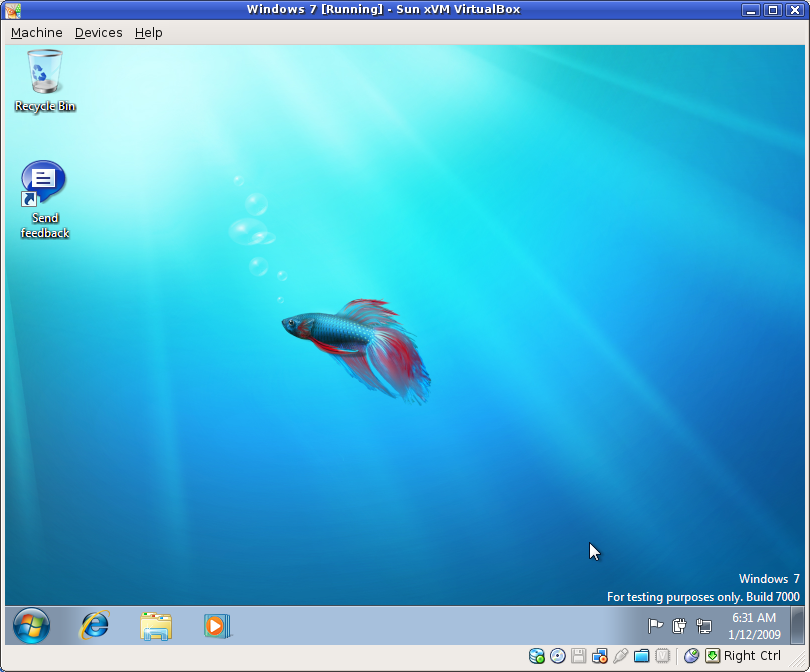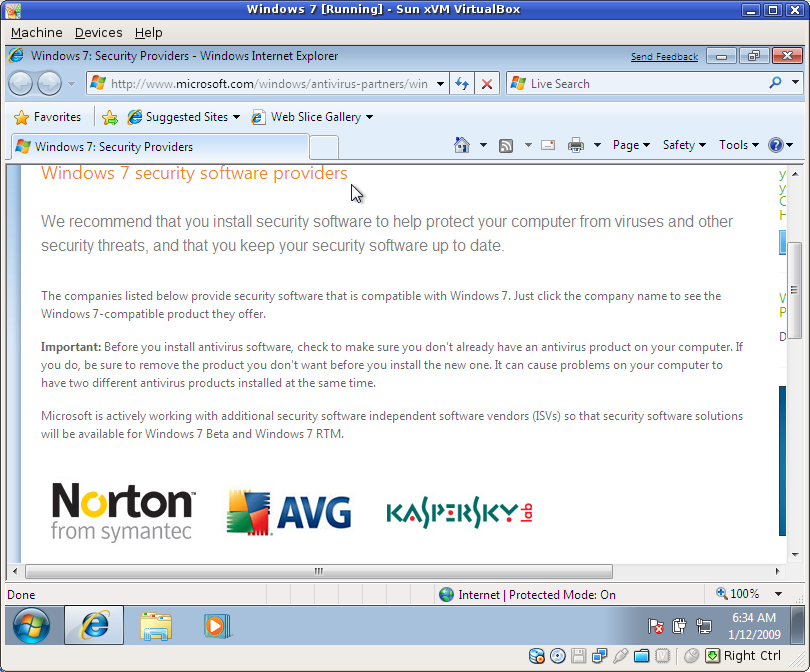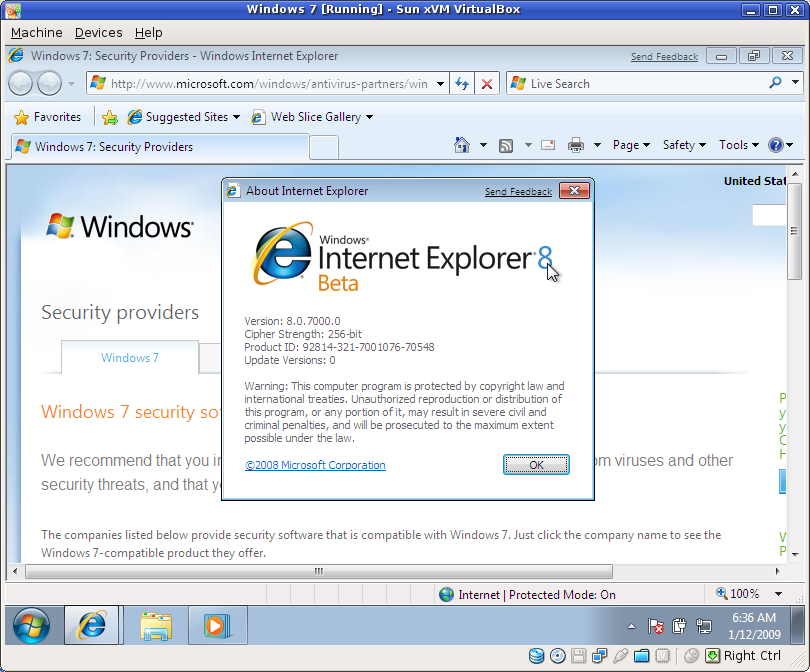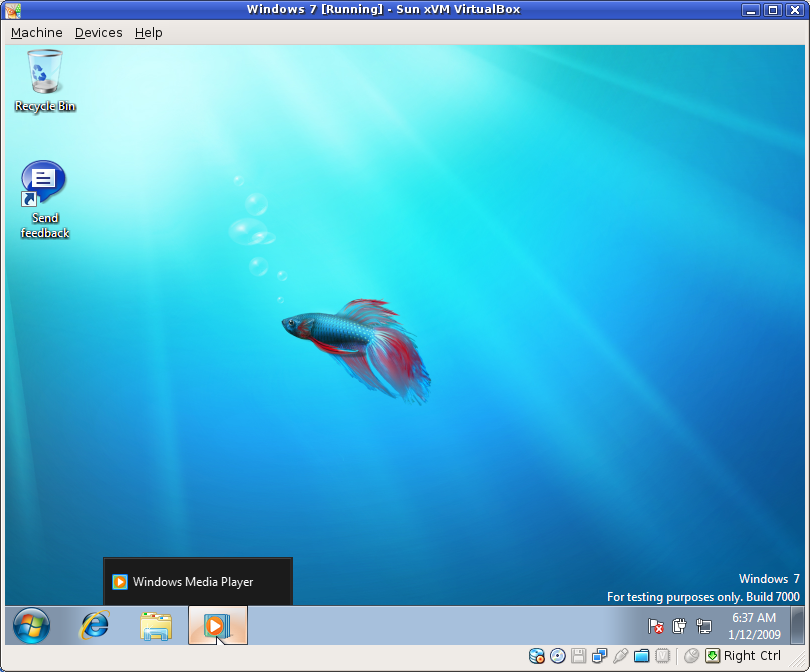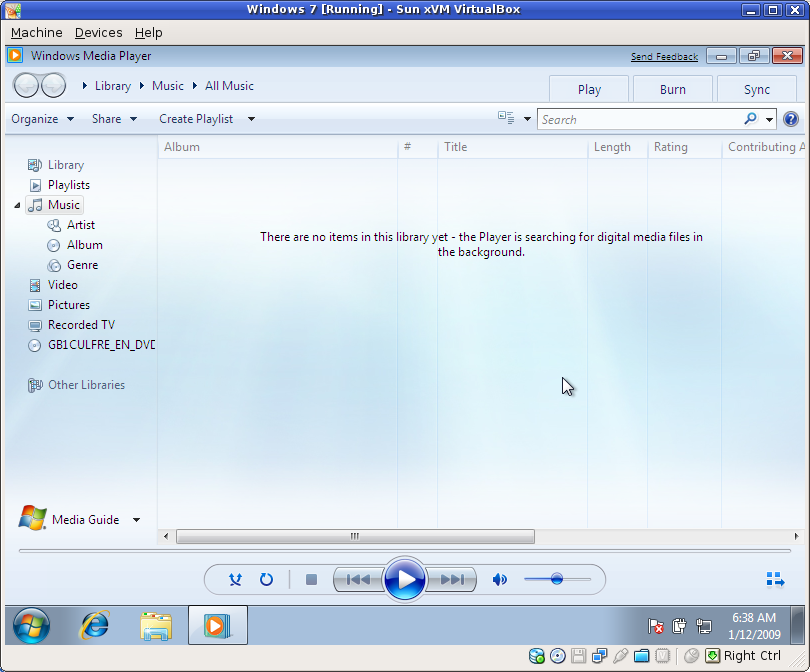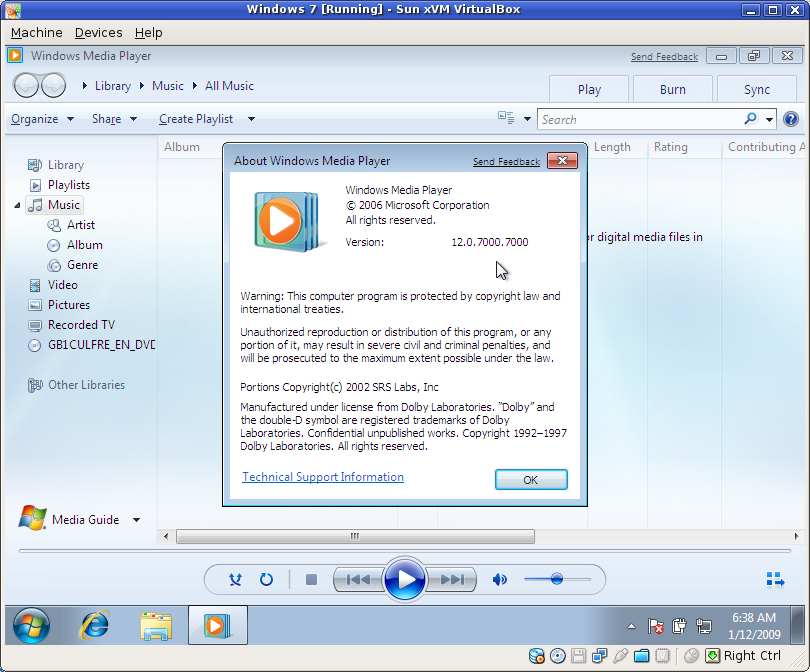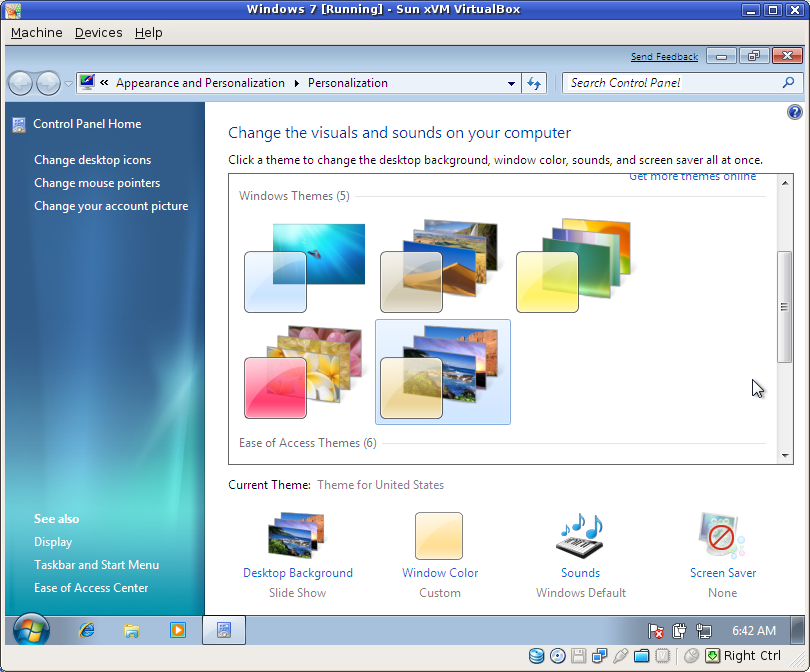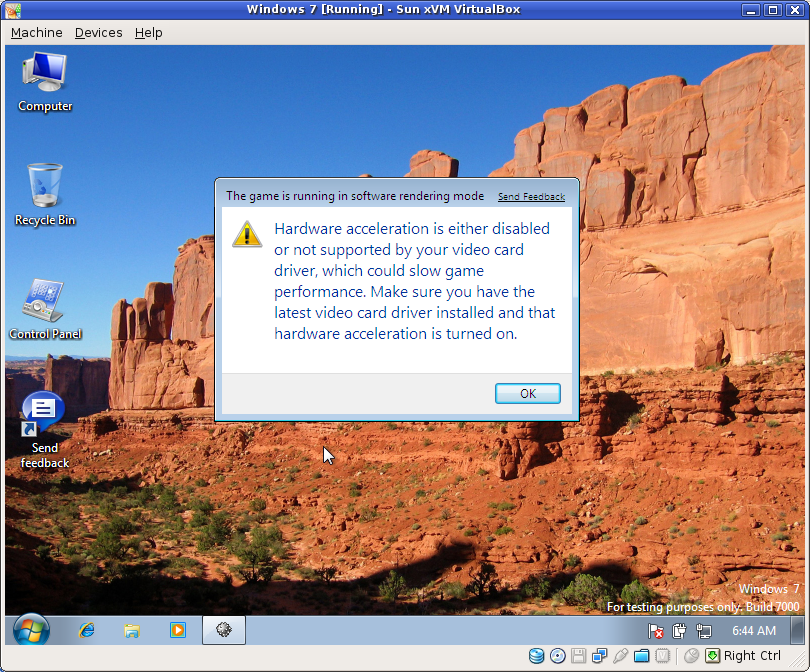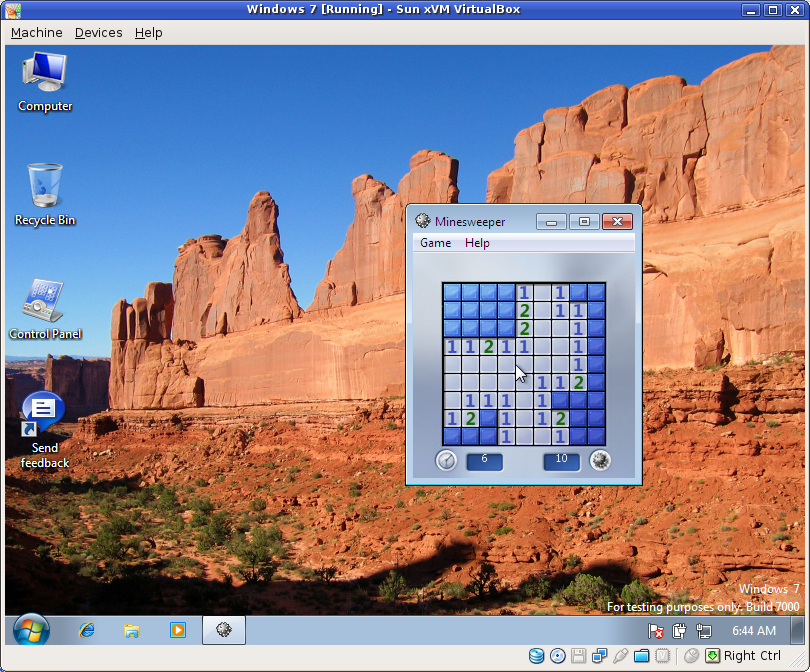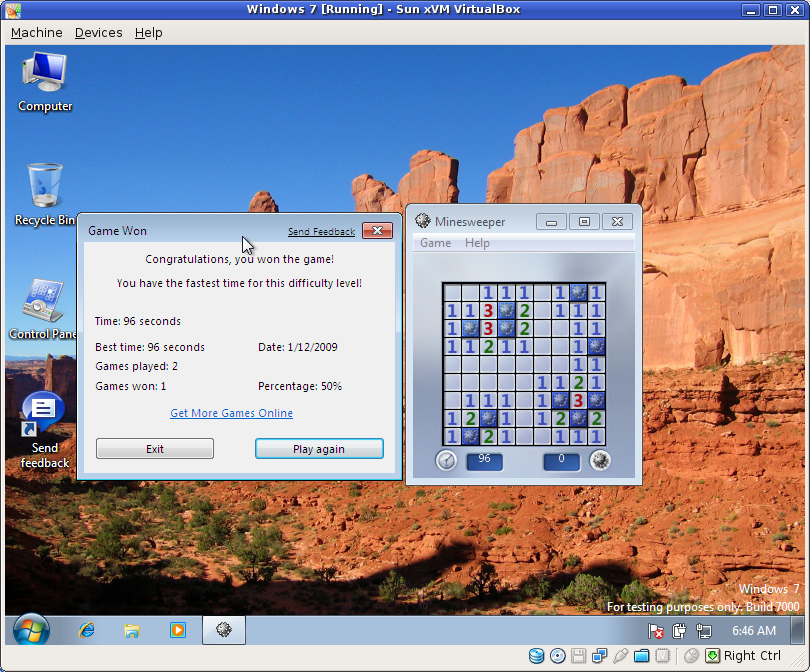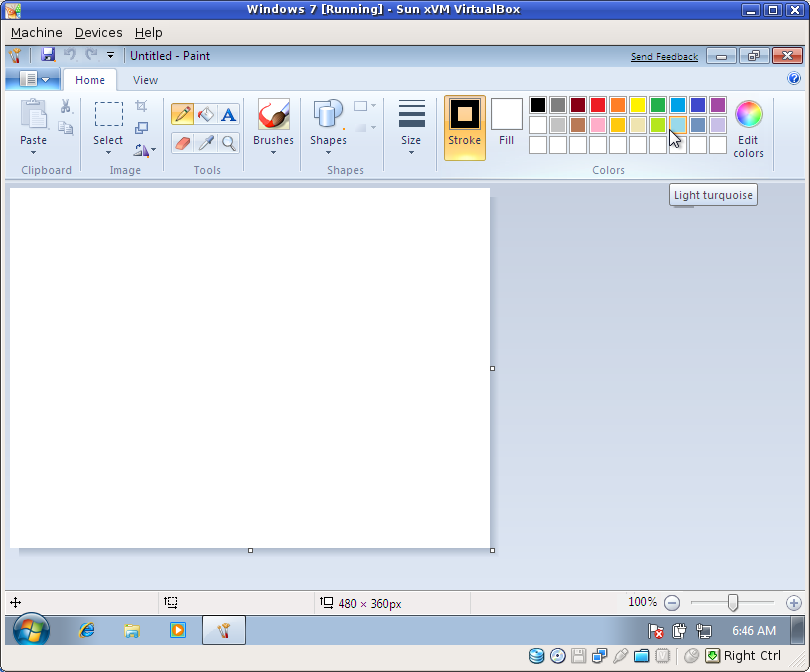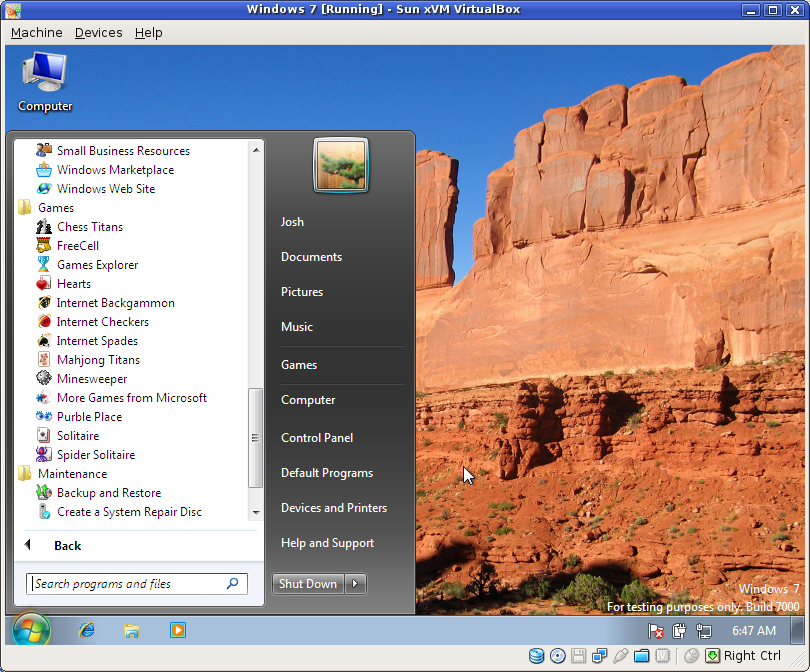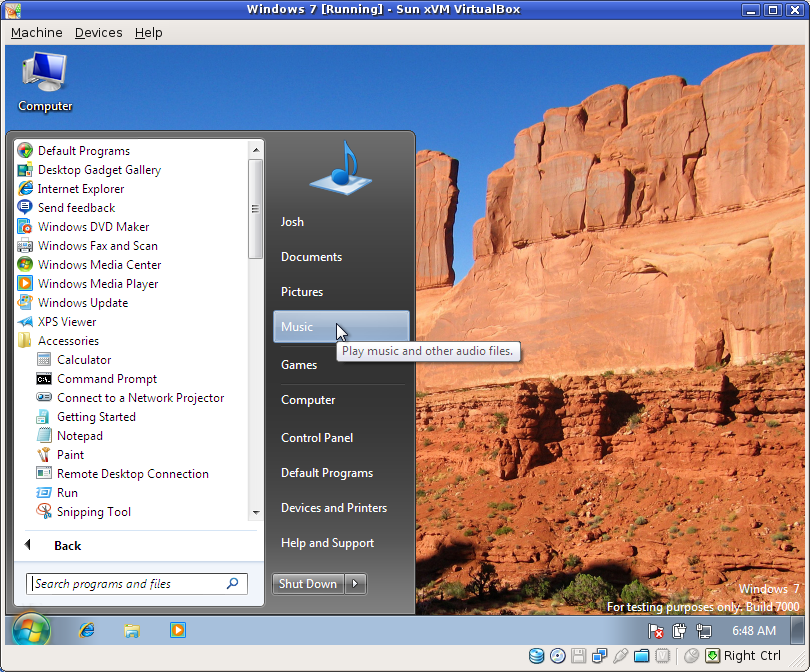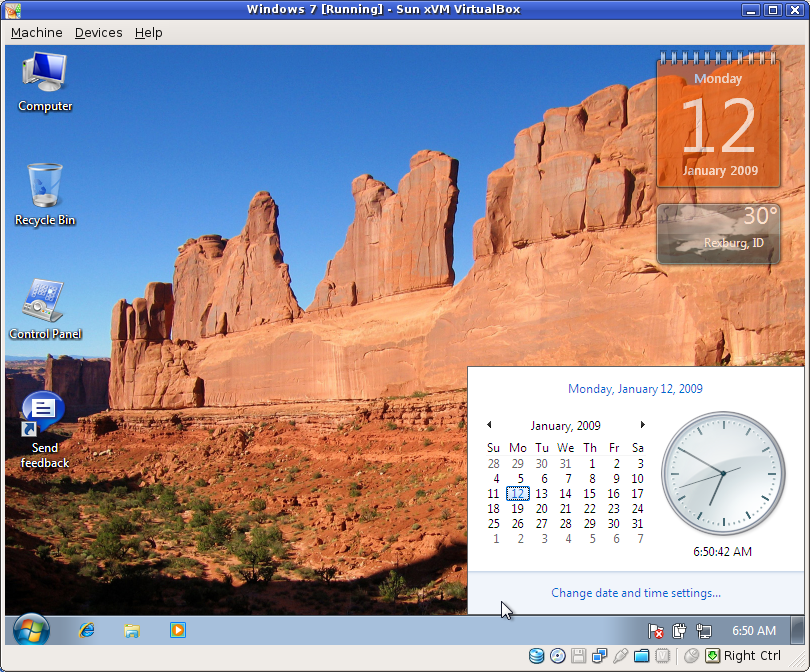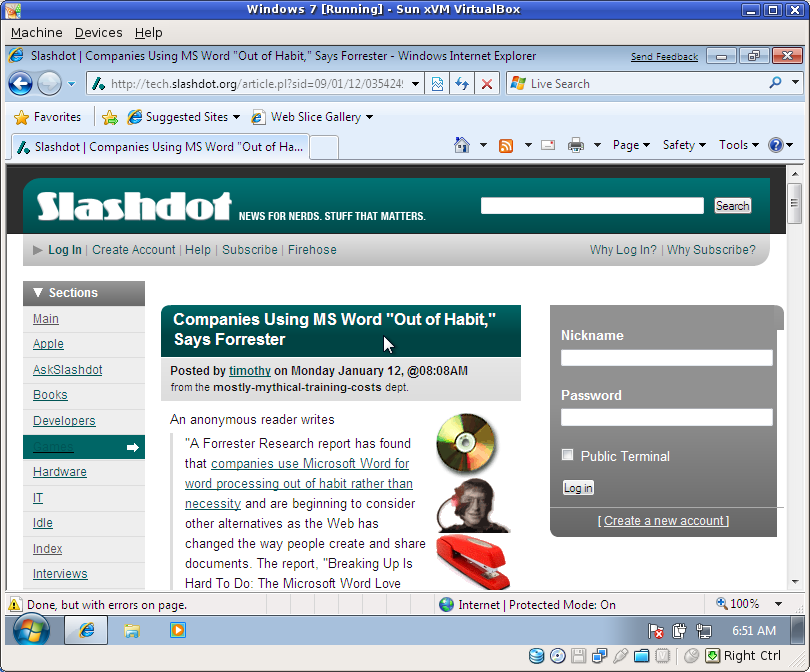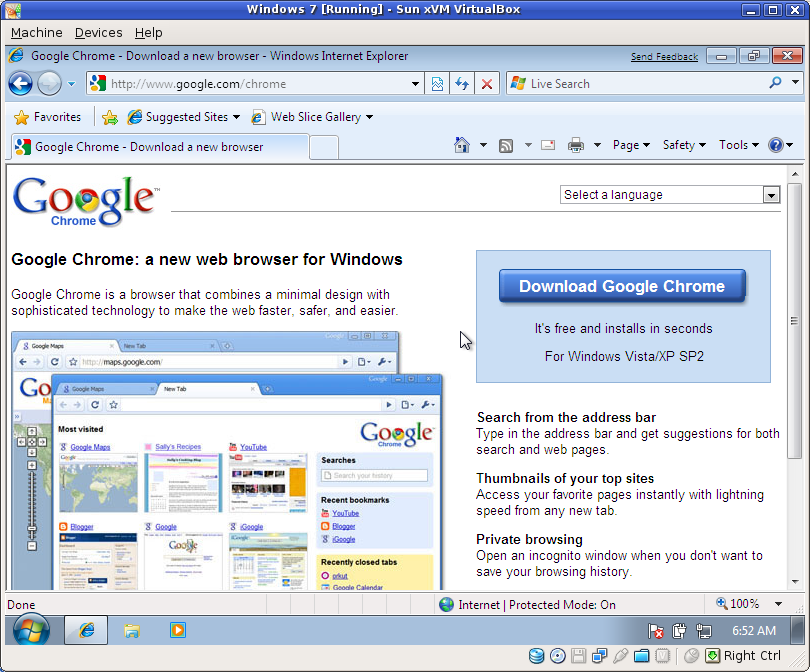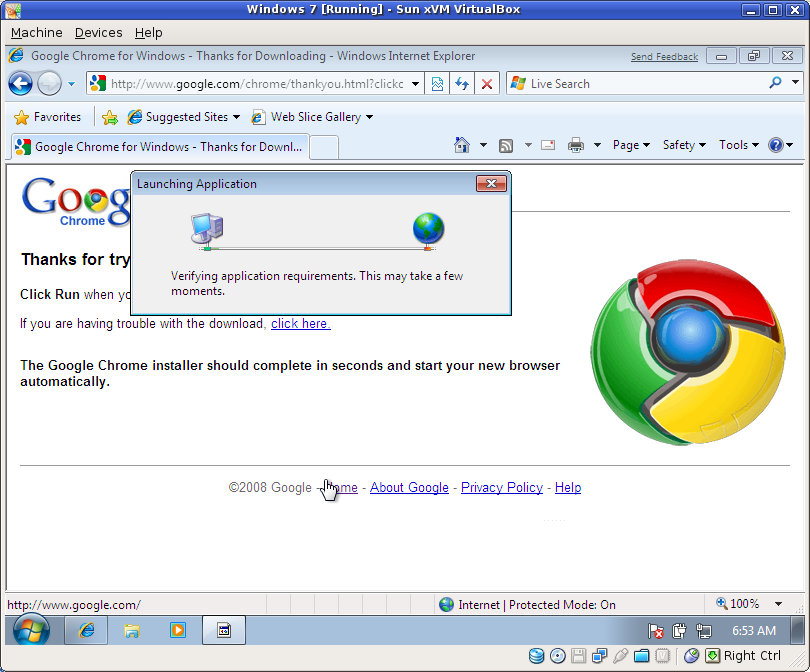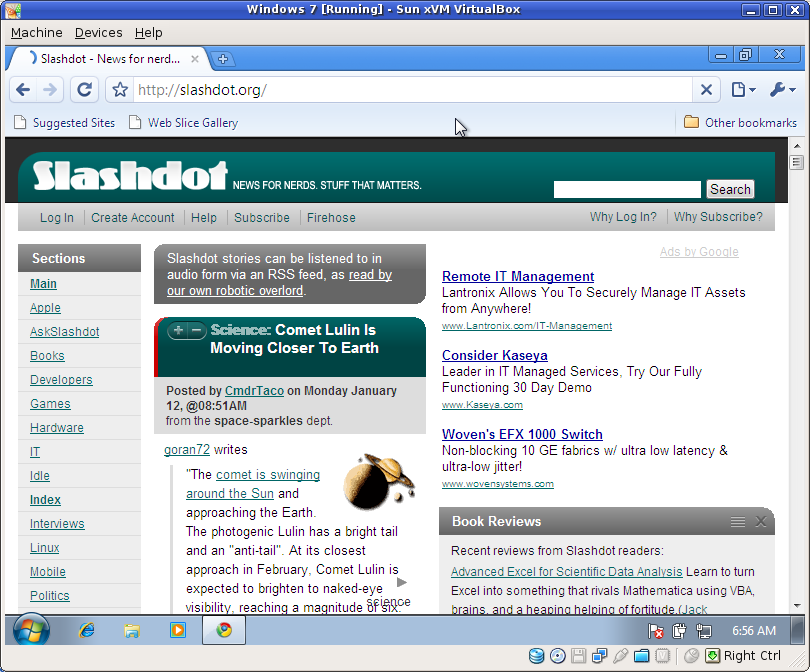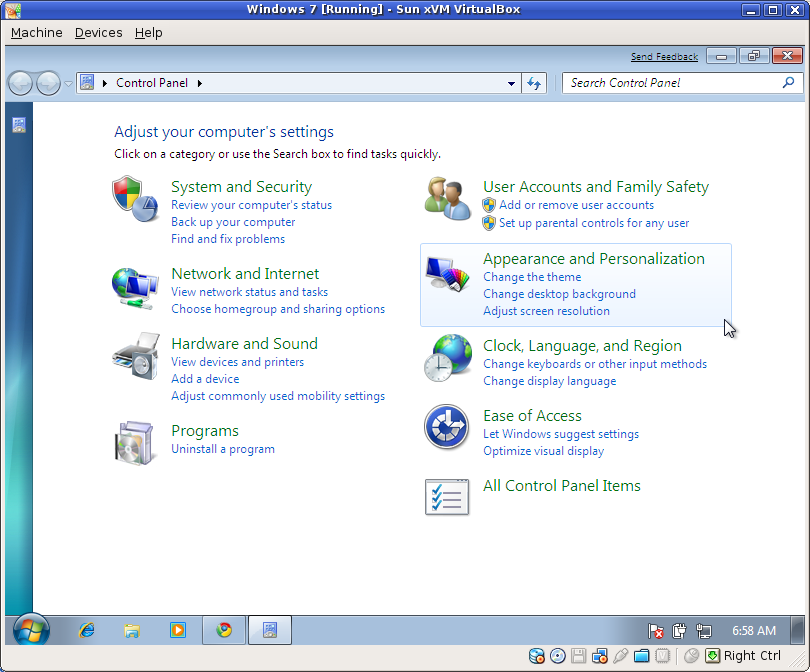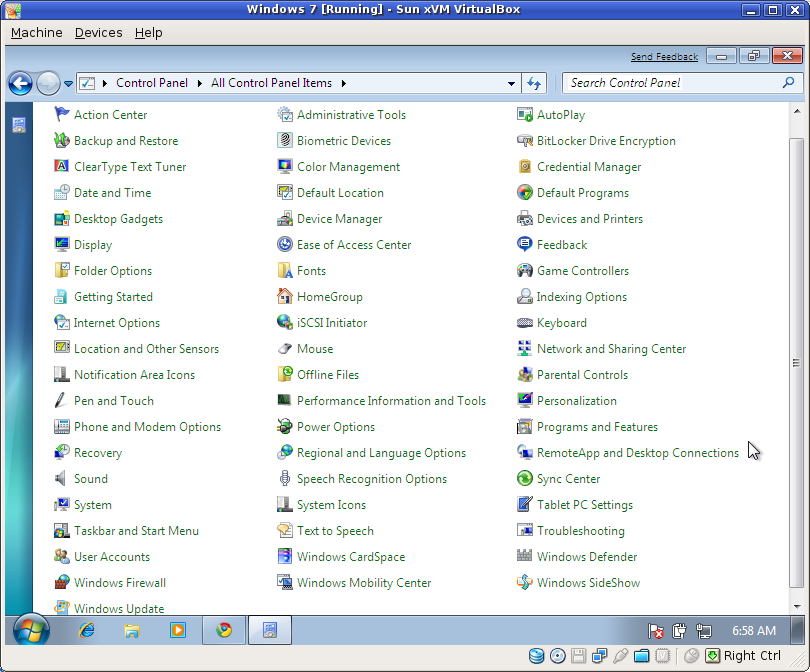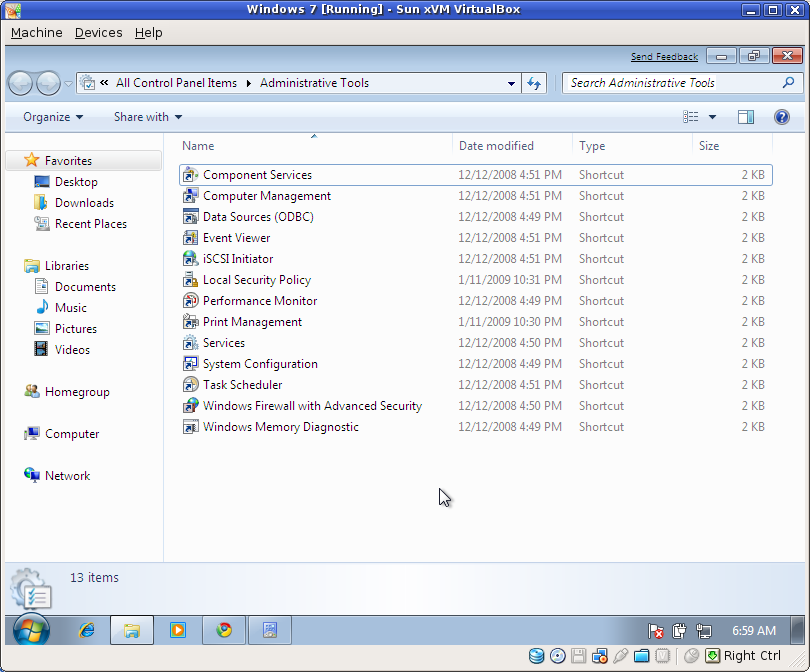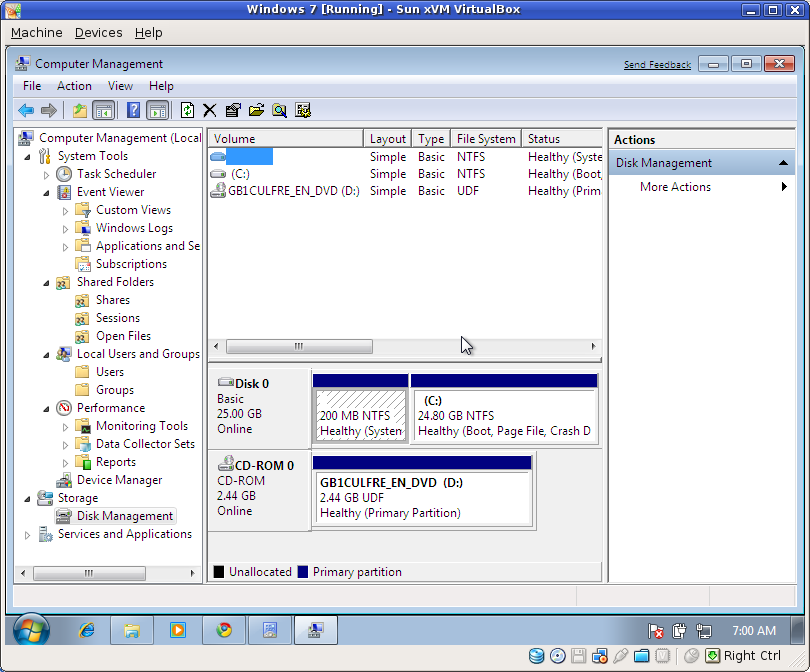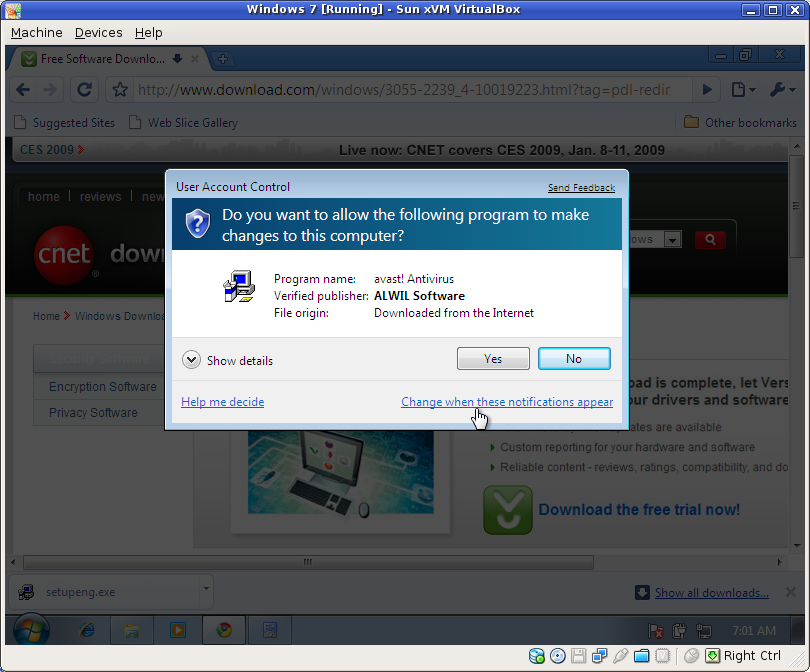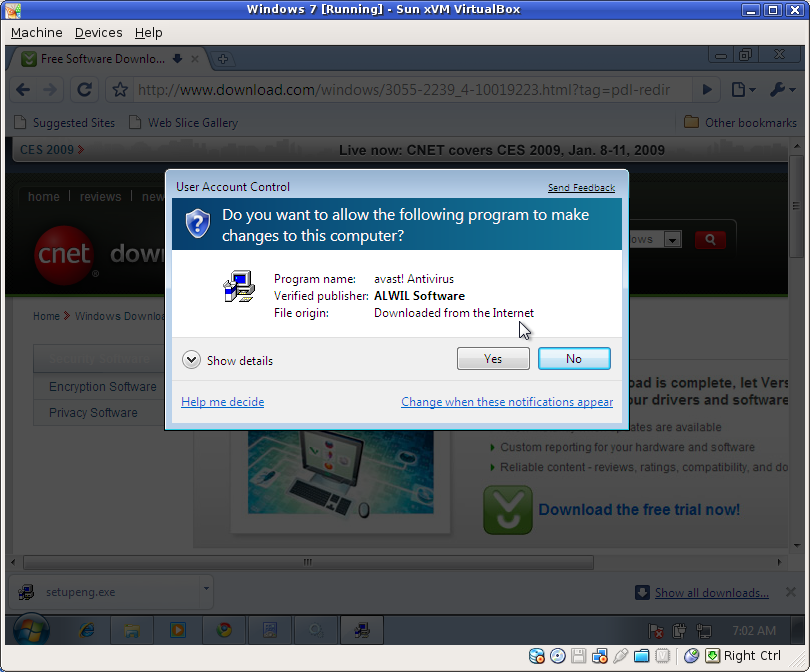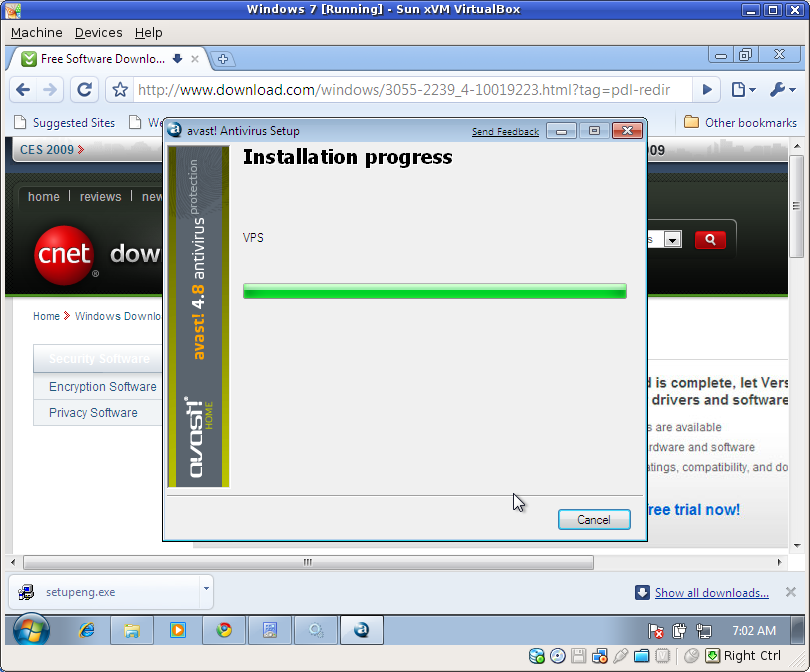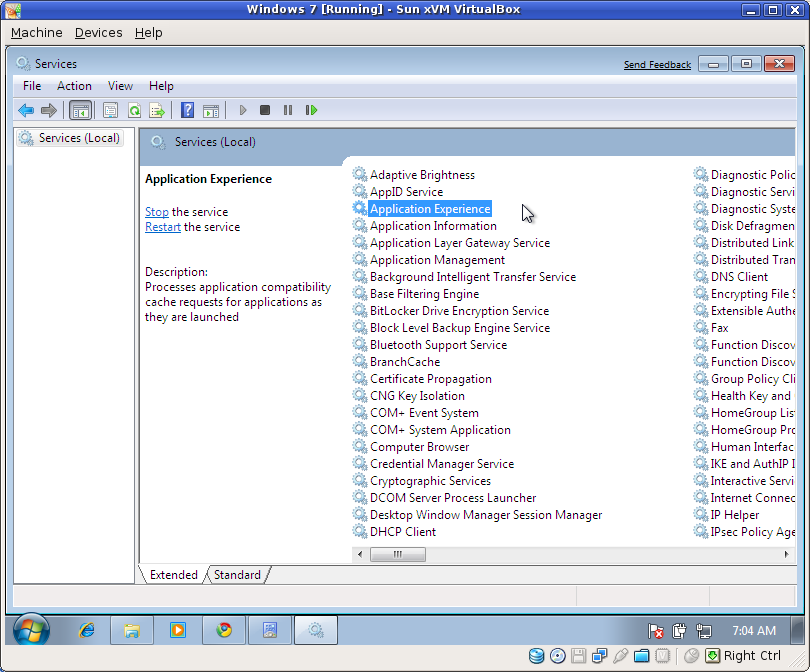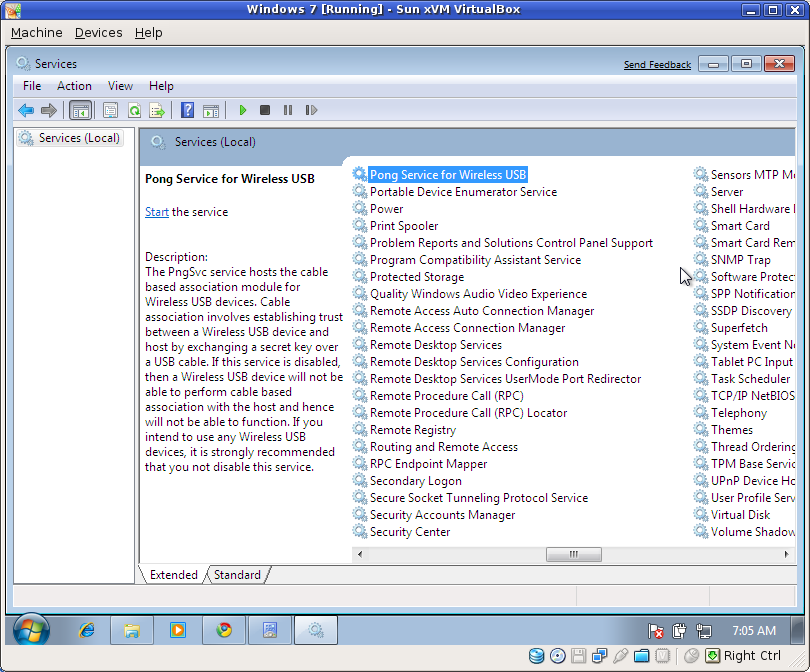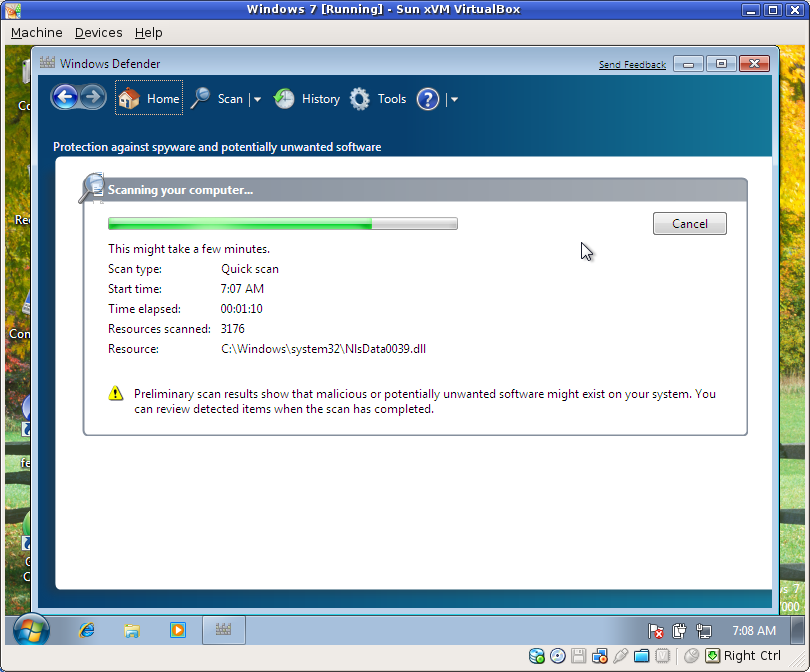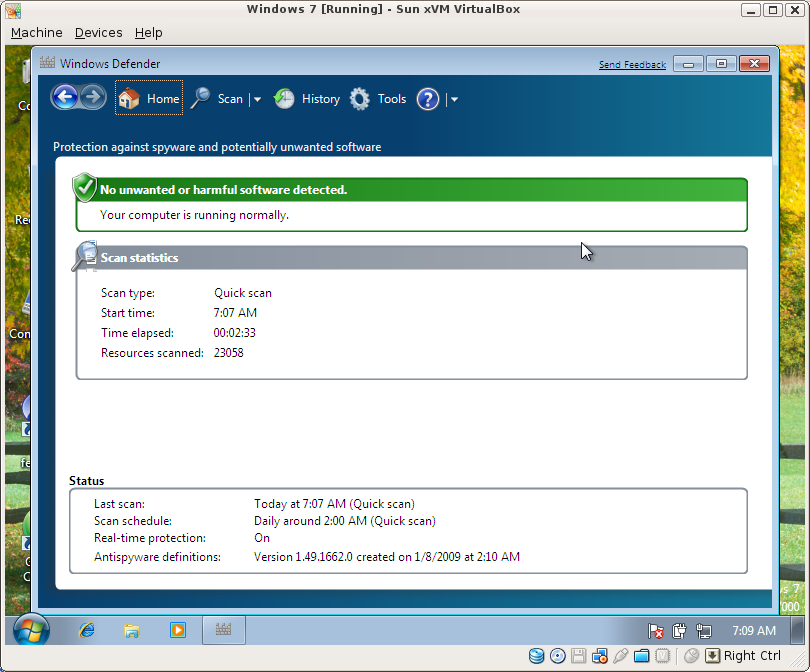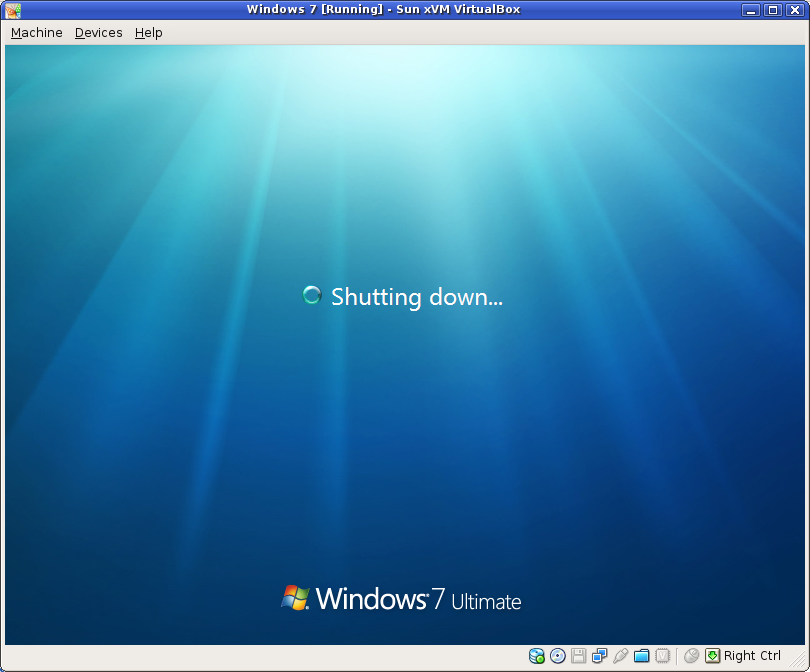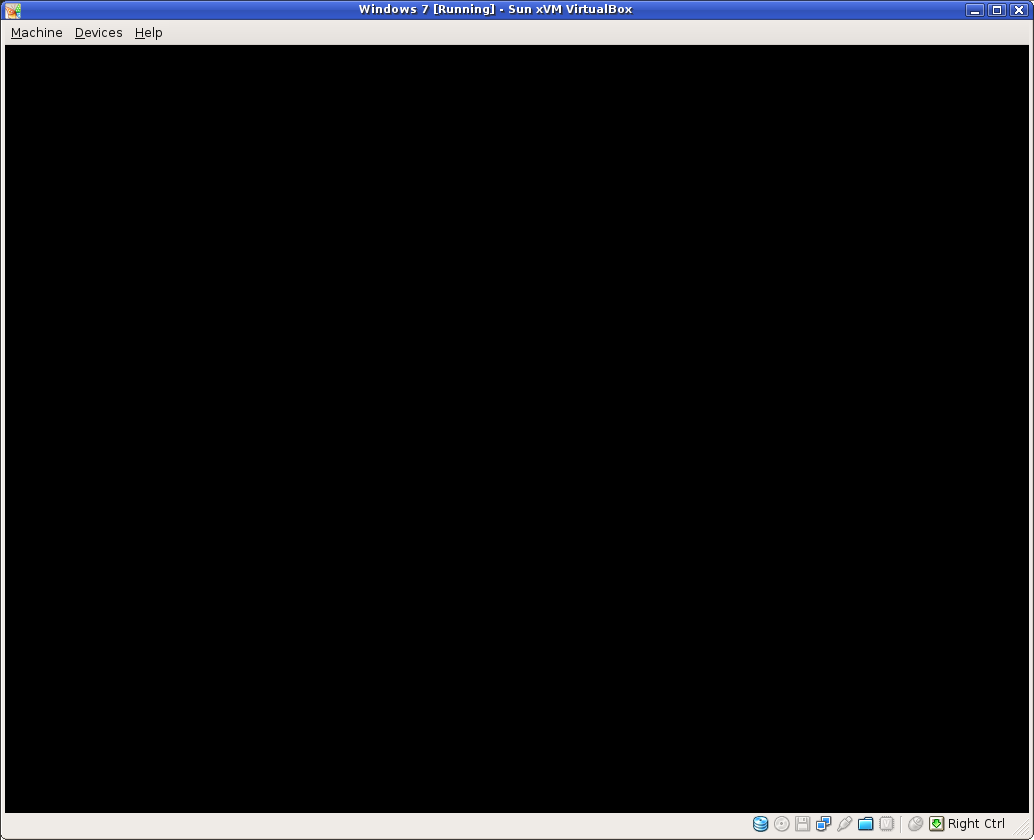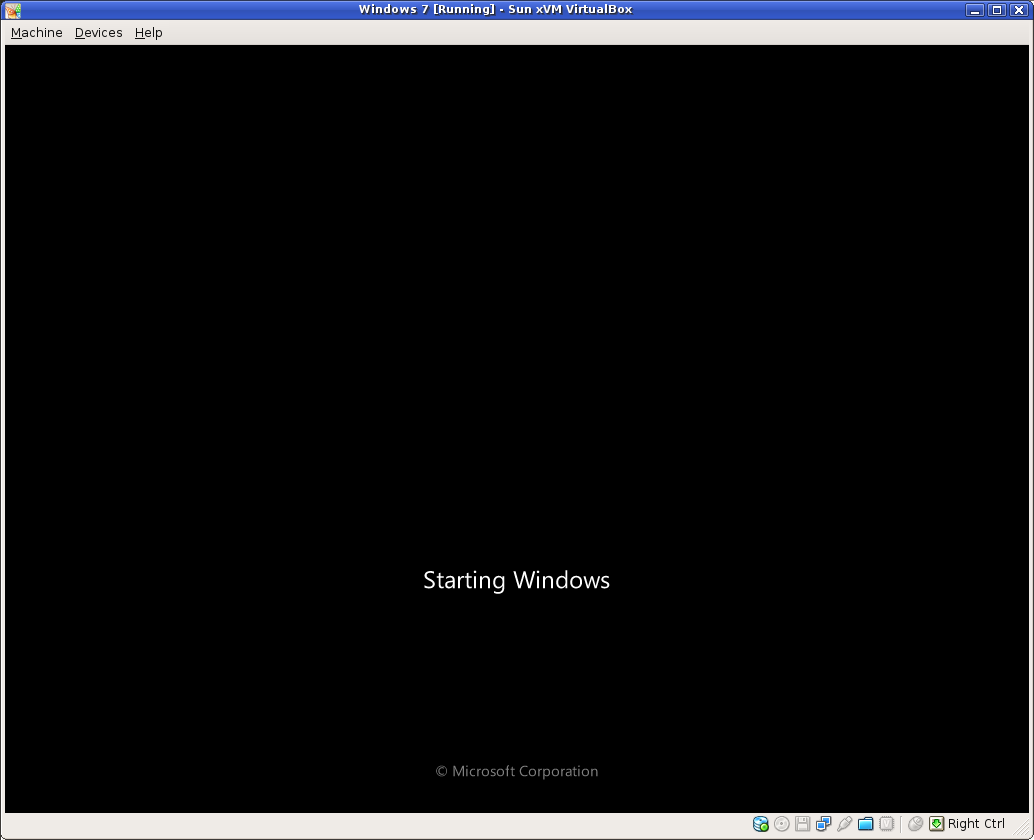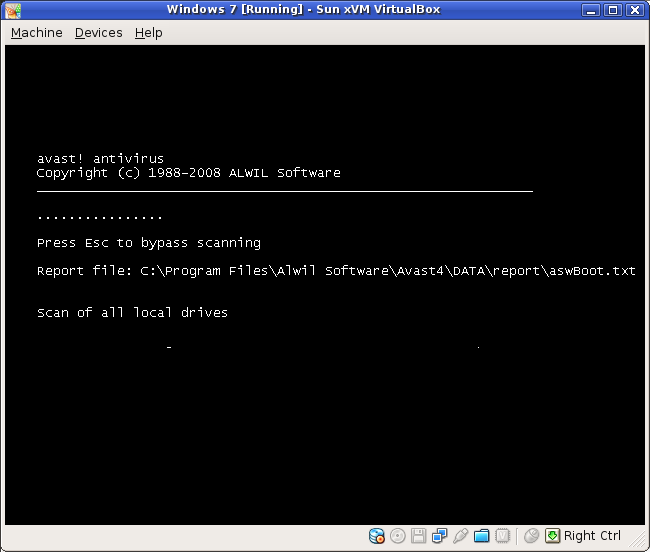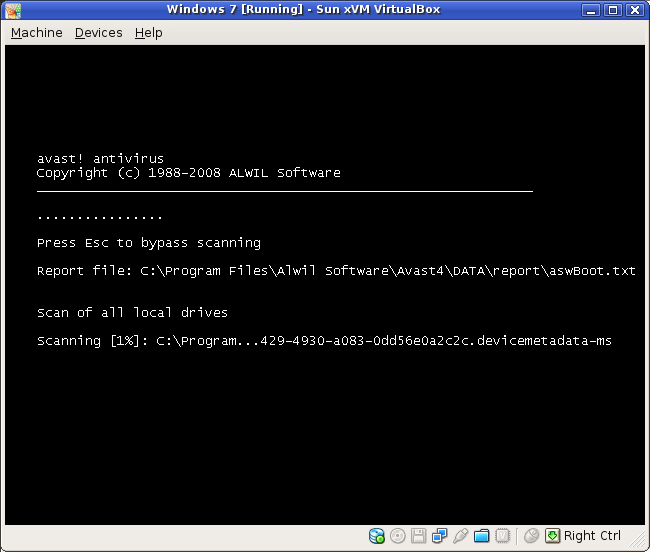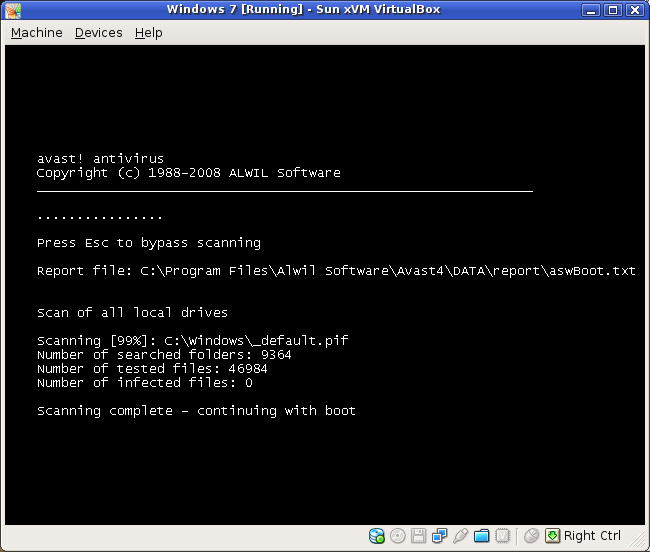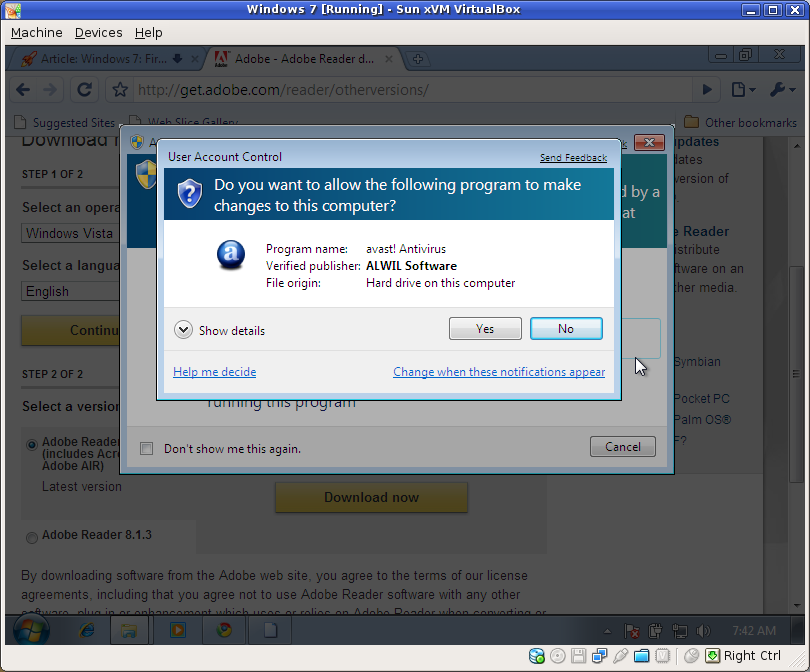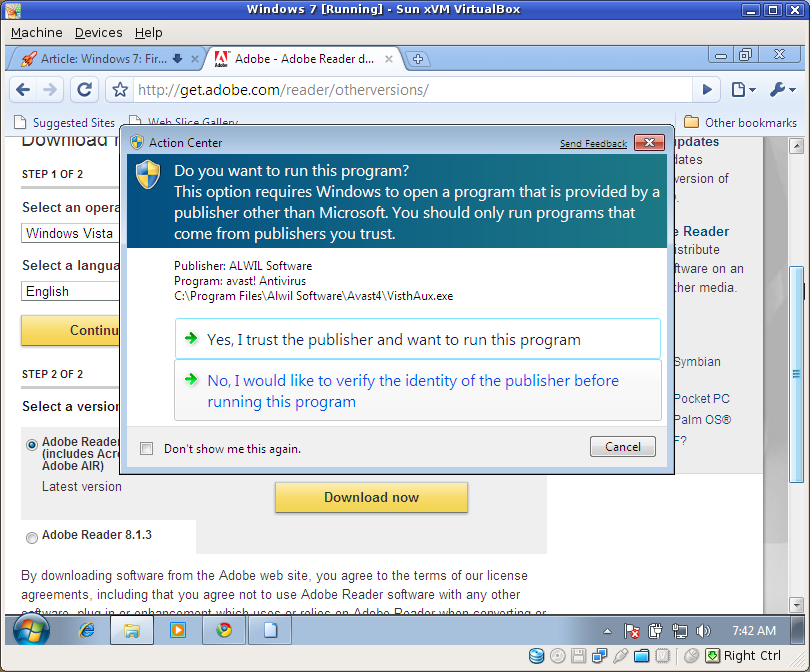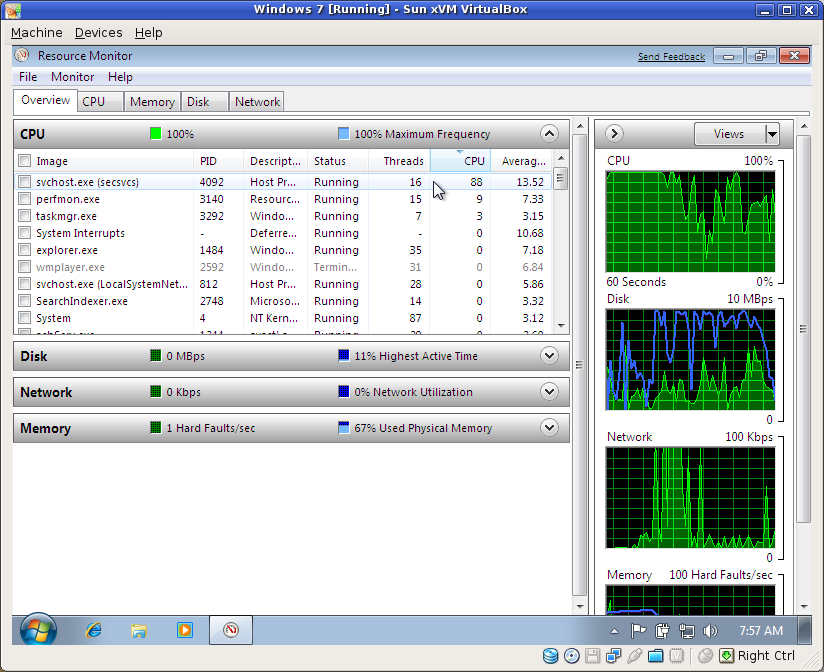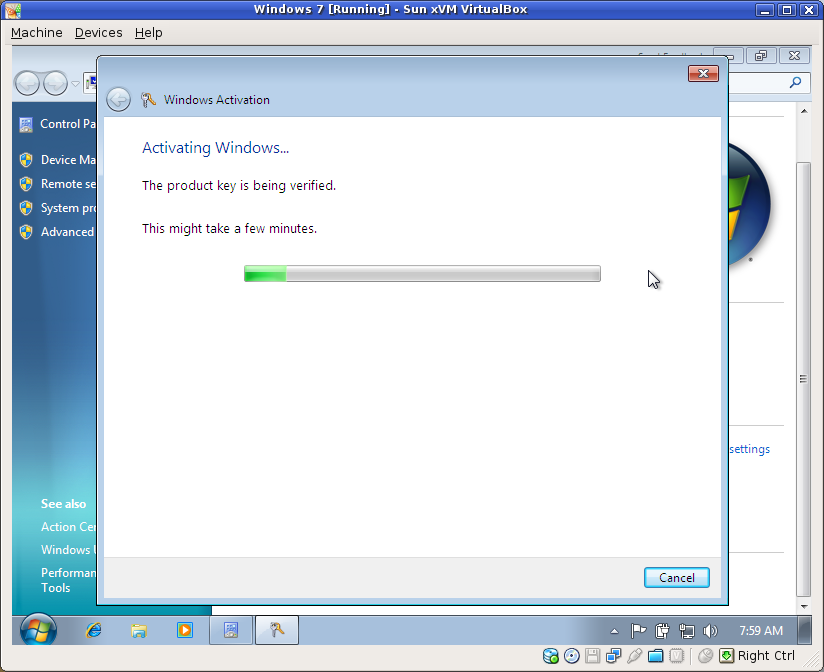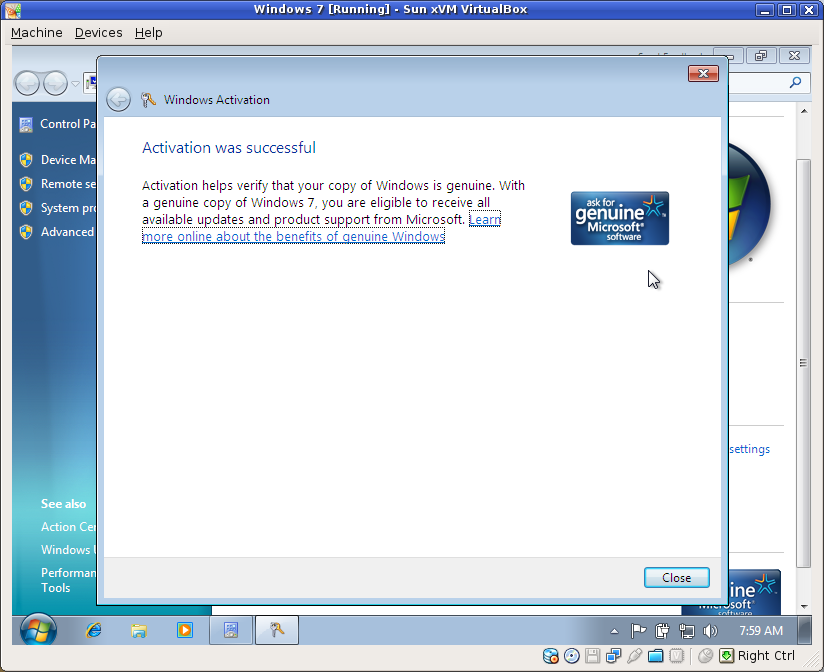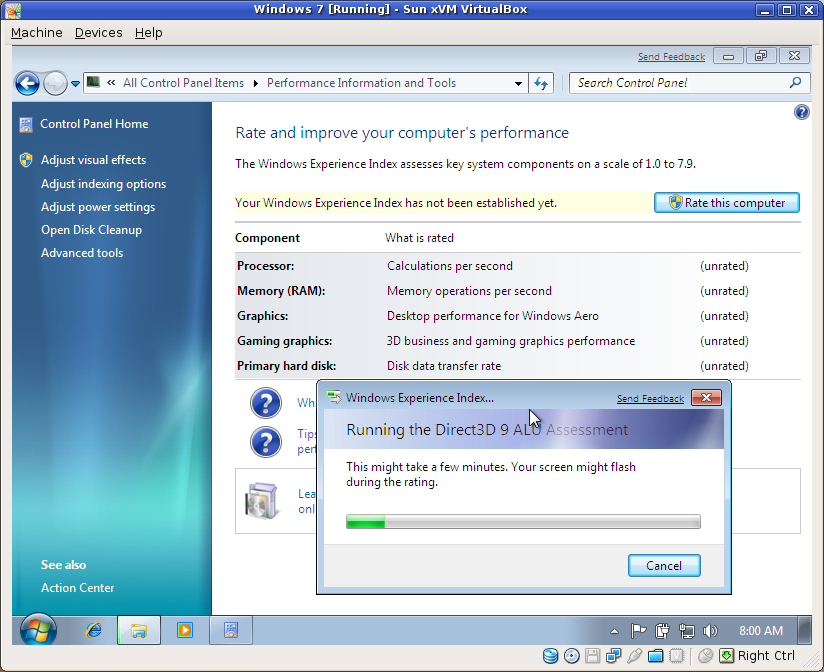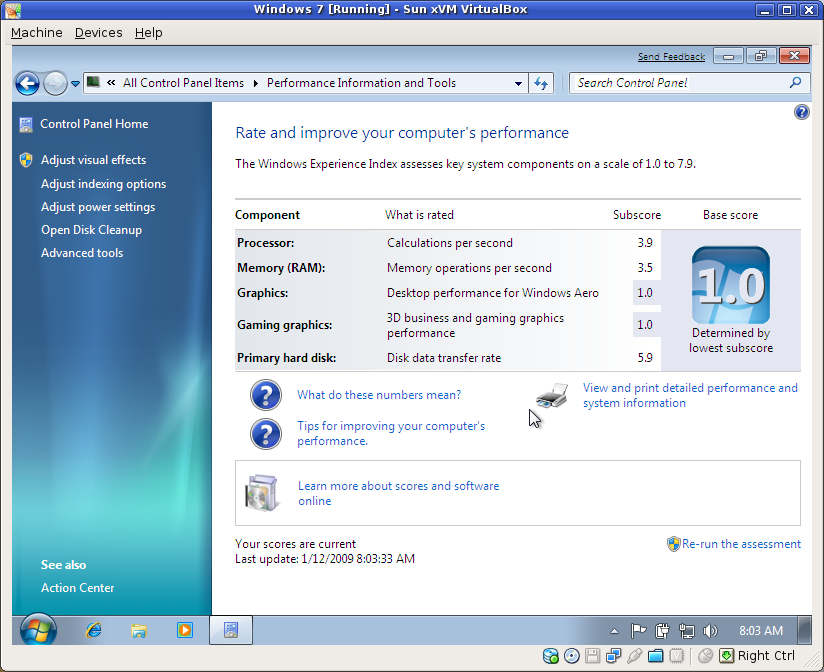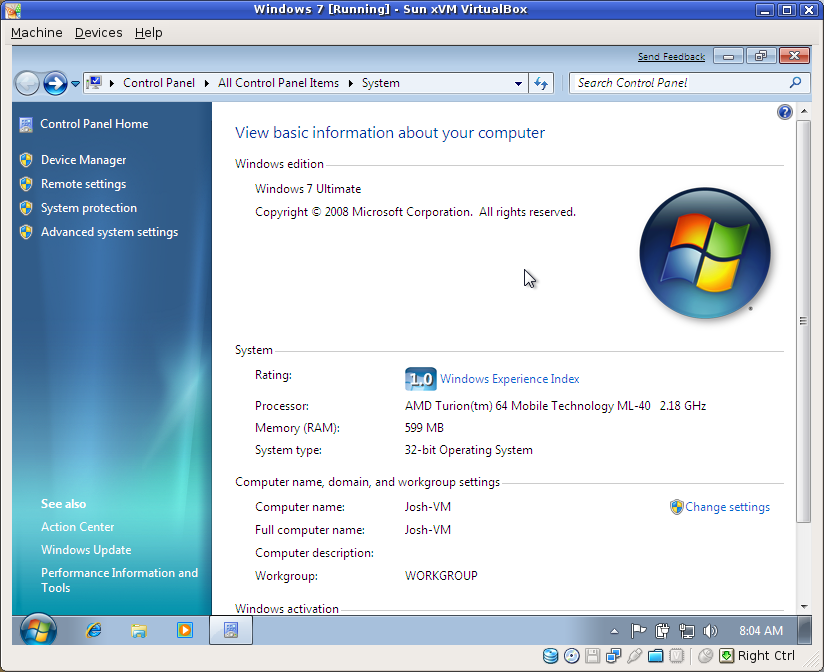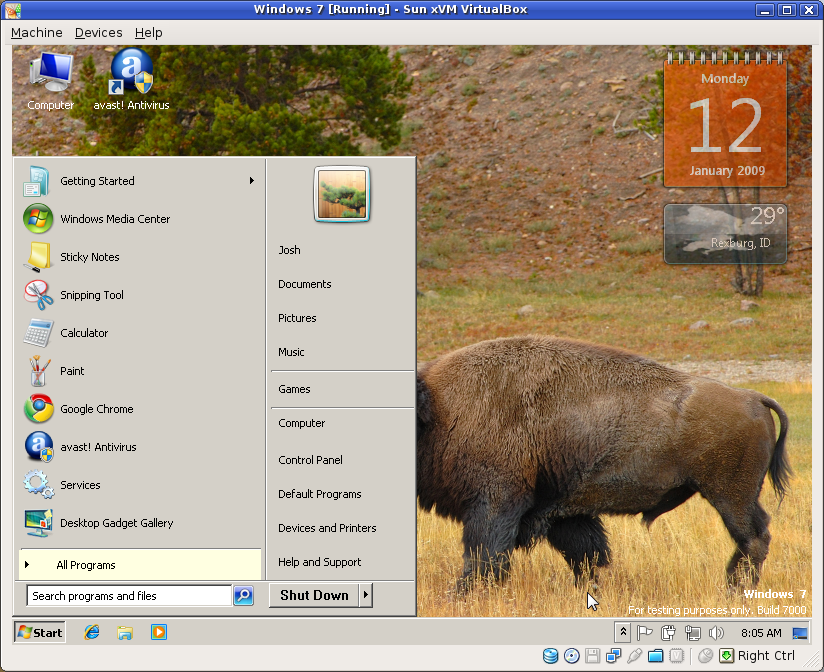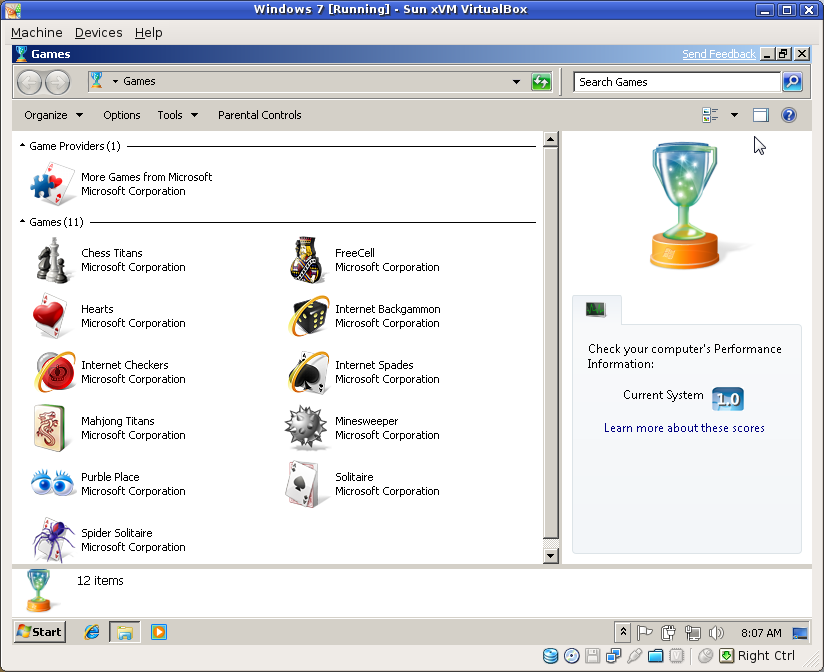My Fedora 11 Adventures: Part I
Today I decided that I would deliberately put myself outside of my comfort zone. No, not by intentionally putting myself on a telephone for more than 5 minutes this month... I will need a lot more preparation before I can attempt that one. No no, today's experiment has to do with Linux. If you're new around here, I am a very big fan of Linux. It has been my primary operating system for over 8 years (but I still use Windows and Mac occasionally, when I need to test my programs and the cross-platform behavior).
A Little Background On Yours Truly
There was a time when I was what you would call a distro-hopper. I would download any and every Linux distribution I could get my hands on. Most of them would hang around on my computer for a few days at best, but a select few actually impressed me enough to have them stick around for longer. Among those few are Slackware and Sidux. Many other distros are nice and pretty, but when it comes to me being productive on them, there always seems to be something lacking.
I am addicted to speed and reliability--two things that originally urged me to tinker with Linux all those years ago. I am more than willing to sacrifice looks and features for being able to just get something done quickly and efficiently. As a matter of fact, I'm writing this article in VIM, one of the most "light-weight" editors around these days. It allows me to do exactly what I want to do without getting in my way. That's how I like things.
That's probably the main reason I love Slackware. It won't do anything I don't tell it to do. No crazy background processes updating some package repository, slowing down my system. No pestering me about security updates that I will install in my own due time. Slackware only does what I want it to, and I have learned a ton about Linux because of it. If I decide I want something automated in the background, I have to tell the computer to do it. If one of my programs has been updated on the Internet, I download and install the package manually instead of using a "package manager." If one of my programs doesn't work because of a missing dependency, I am the one who finds and downloads the dependency. It's a lot of work initially, but I'm of the persuasion that this work is well worth it for my situation.
In today's day and age, that sort of setup seems to scare a lot of people off. People like to have things "just work." People like to not have to worry about keeping up to speed with what security threats are out there. People like having things to keep them entertained instead of getting things done. People like to see their desktop turn into a cube and spin around. People like to see things glow and wiggle on their computer. It's aesthetically pleasing. There's nothing wrong with that. Unless you want to get things done instead of just stare at your computer.
The Challenge
With that background in mind, you should be equipped to better understand the information and articles that follow. My challenge to myself is this: install Fedora 11 and use it for at least a week. To add to the the challenge, I'm installing the 64-bit version. In my past experience with 64-bit operating systems, there has been no real motivation or necessity for 64-bit computing. It just means more compatibility problems, which reduces productivity. This will be the first 64-bit operating system I actually plan to keep around beyond the exploratory period.
There are a few things about this that will bring me waaaay out of my comfort zone. They are (in no particular order):
- Fedora
- RPMs
- KDE 4
I have a strong disregard for each of these items. There was a time when I considered Fedora to be a respectable platform--back when it was Fedora Core 2 or 3. Ever since then, I feel that it has gone down the tubes. RPMs have always seemed grossly lacking in the speed department to me, and it only got worse after I found out about Debian and Slackware. Finally, KDE 4 seems like one of the absolute worst window managers I have yet to encounter. I love KDE 3.5.x. I wish I could use it everywhere I go. But KDE 4 has yet to appeal to my desire for efficient productivity--it gets in my way almost as much as GNOME does.
Starting today, I plan to look all of these opinions (as biased as they may be) straight in the eye and take 'em head-on. I am going to work on learning to enjoy using Fedora. I'm going to work on learning how to appreciate RPMs. I am going to learn to be productive in the window manager "of the future."
And I will keep you all apprised of my progress.