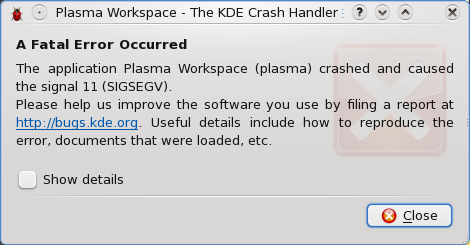I've decided that if I ever want to really understand Linux, I'll have to give as many distributions as possible a chance. In the past, I've tried to use OpenSUSE on my HP Pavilion dv8000 laptop, but it never seemed quite as robust or useful as many other distributions that I've tried on the same machine.
With the recent release of OpenSUSE 11.1, I downloaded the final 32-bit DVD ISO as I normally do for newly released distributions (even if I don't plan on using them--it's an addiction). I proceeded to install the GNOME version of it in a virtual machine to see what all the hubbub was about. Evaluating an operating system within a virtual machine is not the most effective way to do things, but everything seemed fairly solid. As such, and since I have always had difficulties keeping any RPM-based distro around for any length of time, I plan on using OpenSUSE 11.1 through March 2008 (perhaps longer if it grows on me). If it hoses my system, I will go back to something better. If it works, I will learn to use and appreciate it better.
The Installation
The first step when the installation program starts is to choose what language to use, after which you choose the type of installation you're going to be doing. Your choices are:
- New Installation
- Update
- Repair Installed System
You also have the option of installing "Add-On Products" from another media. At this step, I chose to do a new installation.
Next, you get to choose your time zone. The interface is very intuitive. You get a map of the world, and you click on the region you want to zoom in on. Once you're zoomed in, you can select a city that is near you to specify your time zone. Alternatively, you can choose your region and time zone from a couple of drop down lists.
After setting your time zone, you get to choose which desktop environment you want to install. Your choices are:
- GNOME 2.24.1
- KDE 4.1.3
- KDE 3.5.10
- XFCE 4.4
- Minimal X Window
- Minimal Server Selection (Text Mode)
I will choose to install GNOME because it seems to be the desktop of the future, especially with the hideous beast that KDE has become in the 4.x series...
Now you get to play with the partitioning. Usually the installer's first guess is pretty good, but I've got a different arrangement for my partitions, so I'm going to customize things a bit.
The next step is to create a regular, unprivileged user account for your day-to-day computing needs. This screen is pretty self-explanatory if you've ever registered for an e-mail address or installed any other operating system.
One thing that seems to have been added to OpenSUSE 11.1 is the option to use your regular user password as the root password. This is probably a nice addition for a lot of people, but I'd rather feel like my computer is a little more secure by having a different password for administrative tasks.
You're also give a few other options, such as being able to receive system mail, logging in automatically, and modifying your authentication settings. Other than the administrative password option, I left everything the same. If you're like me, and choose to have a different administrative password, you will be prompted to enter the new password at the next step.
Finally, you're shown a summary of the installation tasks that will take place. I'm going to customize my software selection just a bit so I don't have to do it manually after the installation is complete. For example, while I do like GNOME to a degree, I prefer to use KDE 3.5.x, so I will choose to install that environment as well just in case I need the comfort of KDE programs. Also, since I like to use the command line interface for a lot of things, I will choose to install the "Console Tools" package, just because it sounds useful. Lastly, I will choose to install a few development packages, such as C/C++, Java, Python, and Tcl/Tk. These changes bumped up my installation size from about 2.8GB to just over 4GB.
After reviewing the remaining tasks, all you need to do is hit the "Install" button. You will be prompted to verify your desire to install OpenSUSE, after which the package installation will begin. While the installation is taking place, you have the option of watching a brain-washing slideshow, viewing the installation details as it progresses, or reading the release notes.
The actual installation took nearly 40 minutes on my laptop. While this isn't necessarily a great improvement over past releases, I'm sure the story would have been much different had I not customized the software I wanted to have installed. The introduction of installation images a few releases ago drastically improved installation times. If you don't customize your package selection, you'll probably notice the speed difference.
When all of the packages have been installed, the installation program begins to configure your newly installed OpenSUSE for your computer, with a "reboot" in between. This is when all of your hardware, such as your network adapters, graphics adapter, sound card, printers, etc are probed and configured. Strangely enough, this step seems to take a lot longer than it does in Windows, which is usually not the case with Linux. What is OpenSUSE up to I wonder?
When all is said and done, the installation program finishes on its own and loads up your desktop.
Annoyances
There are a couple things that really annoyed me right off the bat about OpenSUSE 11.1. The first was that the loading screen and installation program didn't use my laptop's native resolution. My screen is capable of 1680x1050. The installation program chopped off about 1.25 inches of screen real estate on either side of the program. I don't know if this was an intentional occurrence or not. It seems like the artwork in the installation may have been limited to a non-widescreen resolution. If so, that's completely retarded. I'd like to think that more computer users these days have a widescreen monitor than not, at least the ones who would be playing with Linux.
The second annoyance was that the installation program wouldn't use my external USB DVD drive, which I like to think more reliable than my internal DVD drive. I mean, everything would start up fine--I got the boot menu, the installation program loaded fine, and things seemed like they would work. That's up until the package repositories (the DVD) were being built. Then the USB drive just kept spinning and spinning. Once I popped the disc into my internal drive the program proceeded as expected.
Your Desktop
I thought it was interesting that I chose to install GNOME, but since I chose to install KDE 3.5.10 alongside it that's what it booted me into after the installation was completed. No real complaints, though, since I prefer KDE anyway. Nonetheless, I switched back to GNOME to stretch my limits all the more. At least the desktop took up the full resolution that my screen can handle, unlike the installation program and boot screen.
Things seem fairly responsive... nothing like Slackware though. I just received a little popup notification with an excuse for the lag I might be experiencing: the daily indexing has commenced and should be finished soon. Whatever it's up to, it's taking up a consistent 100% of my CPU. How nice. I hope whatever it's indexing ends up being useful.
Sound worked right from the get-go, which is nice. Hardware acceleration for my Radeon Xpress 200M doesn't work, nor does my Broadcom wireless card. These will be fixed soon.
The Wireless
It looks like the most important step in getting my wireless to work was executing these commands as root:
/usr/sbin/install_bcm43xx_firmware
modprobe b43
I did a lot of stuff to try to get my wireless to work before I executed those commands, but nothing did the trick until I tried them. Also, to make the wireless available each time you reboot without requiring the modprobe b43 command, you need to edit your sysconfig.
To do that, open up YaST and find the "/etc/sysconfig Editor" option. Expand the "System" node, and navigate to Kernel > MODULES_LOADED_ON_BOOT. Then put b43 in the value box. Apply the changes. The next time you reboot your computer, the wireless should be available from the get-go.
The Video Card
This section only really applies to folks with ATI graphics adapters.
I found a tutorial on ubuntuforums.org, strangely enough, which described the process for getting ATI drivers to work on OpenSUSE 11.1. The first step is to download the official ATI drivers for Linux. Each of these commands should be executed as root:
wget https://a248.e.akamai.net/f/674/9206/0/www2.ati.com/drivers/\
linux/ati-driver-installer-8-12-x86.x86_64.run
Next, you need to download the kernel source and ensure that you have a few other utilities required for compiling a kernel module:
zypper in kernel-source gcc make patch
Now you should be able to run through the ATI driver installation utility, accepting all of the defaults:
sh ati-driver-installer-8-12-x86.x86_64.run
If you're on 64-bit OpenSUSE, you need to take an extra step to make the driver available:
rm /usr/lib/dri/fglrx_dri.so && ln -s /usr/lib64/dri/fglrx_dri.so \
/usr/lib/dri/fglrx_dri.so
Backup your existing xorg.conf configuration file and configure Xorg to use the new driver:
cp /etc/X11/xorg.conf /etc/X11/xorg.conf.orig
aticonfig --initial -f
Finally, configure Sax2 with the ATI driver:
sax2 -r -m 0=fglrx
Upon rebooting your computer, you should be able to use the hardware-accelerated 3D capabilities of your ATI card. To verify that things are up and running, execute fglrxinfo as a normal user. This command renders the following output on my system:
display: :0.0 screen: 0
OpenGL vendor string: ATI Technologies Inc.
OpenGL renderer string: ATI Radeon Xpress Series
OpenGL version string: 2.1.8304 Release
Other Thoughts
After having played with OpenSUSE 11.1 for a couple hours, I think I might be able to keep it around for a little while. Despite the lack of speed exhibited by other Linux distributions, the "stability" that OpenSUSE seems to offer is attractive to me. It will likely take some time to get used to RPMs over DEBs for package management.
How bad can it be? I mean, it comes with OpenOffice 3.0.0, which is nice. It can handle dual-head mode on my laptop thanks to Xinerama, which no other distro to date has been able to do. This gives me a little more screen real estate to work with, which helps out a lot when I'm developing a Web site or working in an IDE. The package managers are slow, but how often do you really install software anyway?
Again, we'll just have to see how things pan out. Let's hope it turns out to be a positive experience.