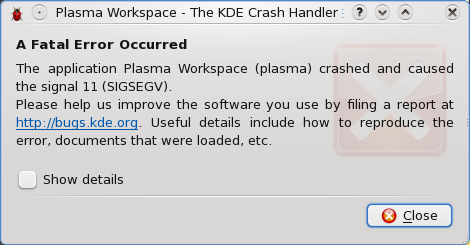Review: Hacking Vim
Introduction
Some of my faithful visitors may have noticed that I have a thing for Vim, one of the oldest and most powerful text editors in the world. In the past 15 or so years that I've been developing, I have spent quite a bit of time in several different text editors. It seemed like I was continually on the quest to find the fastest, most feature-packed editor out there, while still being cross-platform compatible and having it stay out of my way. Speed has always been very important to me.
I have been using Vi and Vim regularly since about 2000, when I began dabbling with Linux. I could certainly hold my ground in either of the two programs, but I was by no means proficient. The more appealing text editors for me offered syntax highlighting and code completion. At the time, I was under the impression that Vi/Vim didn't offer either of these two features. It wasn't until around the middle of last year, however, that I really started putting effort into learning and using Vim. After asking some of my Vim-savvy friends a lot of questions to get me kickstarted, I began to see the power that lies in Vim.
Before long, Vim had replaced all other text editors as my preferred editing environment. I learned that Vim could satisfy just able every single one of my personal qualifications for the perfect editor. I dumped all other editors in favor of Vim, and I even opted to use Vim over a several hundred dollar IDE at work.
Anyway. I received a review copy of Kim Schulz' "Hacking Vim: A cookbook to get the most out of the latest Vim editor" a couple of months ago and have been rummaging through it since then. I have learned a ton of fantastic tips from this little book! Being a cookbook, you're not expected to read the entire book start to finish. Rather, you can dig right into whatever section interests you and feel right at home.
Brief Overview
Packt Publishing printed this book back in 2007, but all of the tips are still very much up-to-date. The book starts off with the obligatory history lesson (which is actually quite interesting if you're a nerd like me), and the target audience is described as such:
New users join the Vim user community every day and want to use this editor in their daily work, and even though Vim sometimes can be complex to use, they still favor it above other editors. This is a book for these Vim users.
After the history lesson, chapter 2 of the book digs right into personalizing Vim to fit your own preferences. Topics covered include:
- changing fonts
- changing color schemes
- personalizing highlighting
- customizing the status line
- toggling menus and toolbars in gvim
- adding your own menu items and toolbar buttons
- customizing your work area
Chapter 3 discusses better navigation techniques. Topics covered include:
- faster navigation in a file
- faster navigation in the Vim help system
- faster navigation in multiple buffers
- in-file searching
- searching in multiple files or buffers
- using marks and signs
Chapter 4, titled "Production Boosters" discusses the following:
- templates using simple template file
- templates using abbreviations
- auto-completion using known words and tag lists
- auto-completion using omni-completion
- macros
- sessions
- registers and undo branches
- folding
- vimdiff
- opening remote files using Netrw
Chapter 5 introduces some advanced formatting tips. You can learn how to put text into nicely-formatted paragraphs, aligning text, marking headlines, and creating lists. For code, this chapter discusses several different indentation options.
Vim scripting is the topic of chapter 6, and Schulz covers a wide variety of useful tips to get anyone started on scripting Vim to do their bidding. Tips include:
- creating syntax-coloring scripts
- how to install and use scripts
- different types of scripts
- basic syntax of Vim scripts
- how to structure Vim scripts
- debugging a Vim script
- using other scripting languages (Perl, Python, Ruby)
Appendix A describes how Vim can be used for much more than just text editing. Several different games, including Tetris and a Rubik's Cube are briefly introduced, along with how to use Vim as a mail client or programmer's IDE. Appendix B suggests miscellaneous configuration script maintenance tips, such as how you can maintain the same configuration script across several different machines.
My Thoughts
I was very impressed with this book. I was afraid that, being published in 2007, it might be a little too out-of-date for my personal tastes. Since the book is about Vim, though, I wasn't overly concerned (the editor has been around for decades, and it doesn't change drastically from release to release anymore).
Just like the last book I reviewed, I found several typos in this book. A lot of the typos were in the first few pages of the actual content, and some were definitely more minor than others. This sort of thing doesn't really detract much from the material covered, but it sure does stand out as a distraction for people who pay attention to details.
Here are some of the things that I truly enjoyed reading and learning about (many of which actually made my jaw drop in awe of Vim)
-
Specifying multiple fonts for GVim, just in case your first choice isn't always available:
:set guifont=Courier\ New\ 12, Arial\ 10
-
Specifying different font faces based on the extension of the file you're editing:
:autocmd BufEnter *.txt set guifont=Arial\ 12
-
Highlighting the line your cursor is currently on, and the column the cursor is in:
:set cursorline :set cursorcolumn
-
Limiting the number of suggestions that the spell checker offers:
:set spellsuggest=5
-
Navigating to different words based on whitespace instead of "regular" word separators:
- W to move to the beginning of the next word
- B to move to the beginning of the previous word
- E to move to the beginning of the previous word
I knew about the lowercase variations of these commands, but not the uppercase.
-
Navigating up and down in the same long, wrapped line:
gk gj
-
Opening a file that is referenced in the current buffer:
gf
I learned that this even works on Python imports! Just like the description says, it will work on the import module, not classes or other objects from inside the module. Not quite that intelligent!
-
Incremental searching:
:set incsearch
-
Searching up/down in a buffer for any occurrence of the word under the cursor:
g# g*
I knew about the usual # and *, but those two will only match the same exact word. When they're prefixed with g, they will match any occurrence of the word, be it whole or part of another word. For example, hitting g* while the cursor is over the word foo would would match both food and foobar, while * would match neither.
-
Using markers to jump between specific points in different open buffers (mA through mZ)
-
Prepopulating empty files based on their extension:
:autocmd BufNewFile * silent! 0r $VIMHOME/templates/%:e.tpl
-
Formatting a paragraph of text:
gqap
-
Formatting all paragraphs of text in a file:
1gqG
-
Smart indentation:
:set smartindent
-
Enabling paste mode, so smartindent doesn't try to format code that you paste into your buffer:
:set paste
-
Prettifying XML and HTML using Tidy:
:autocmd FileType xml exe ":silent 1,$!tidy --input-xml true --indent yes -q" :autocmd FileType html,htm exe ":silent 1,$!tidy --indent yes -q"
Conclusion
All in all, this is a fantastic book. I will be keeping it near my workstation as a quick reference book when I want to do something crazy with Vim. I've already recommended the book to several of my friends and acquaintances, and I will make the same recommendation here. If you are mildly familiar with Vim and at all interested in getting more out of this fabulous editor, I highly recommend picking up a copy of this book.